Step 10 – FTP Upload
This step will upload the CSV file just created to our FTP server.
- Save the integration and click on the Setup tab at the top of the main screen.
- Click on FTP Servers item in the left hand menu and double click the top row to create a new record.
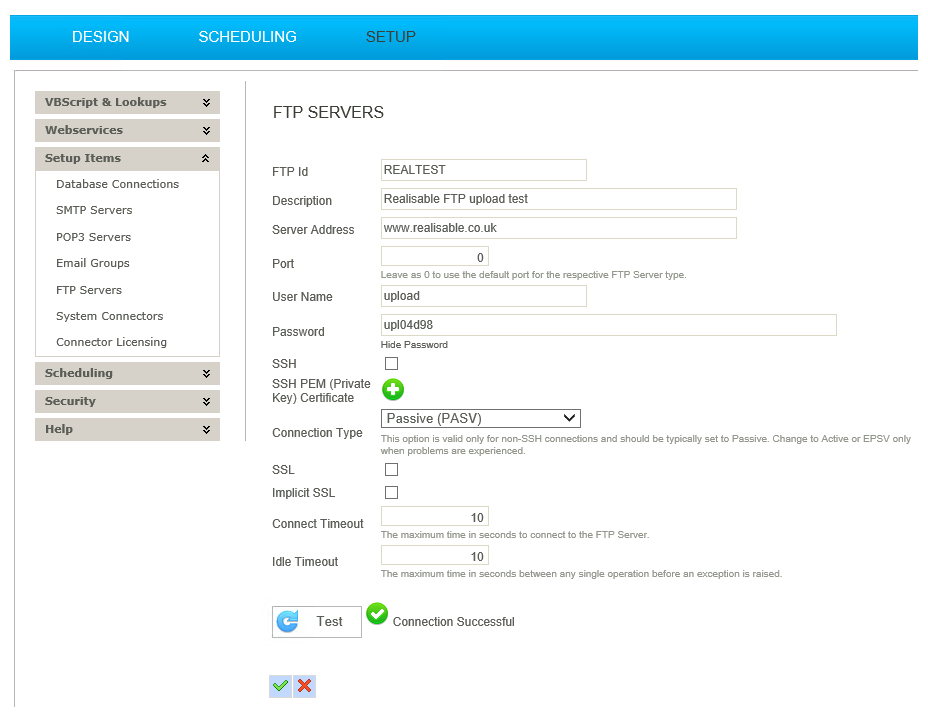
- FTP Id
- For training, enter: REALTEST
- Description
- For training, enter: Realisable FTP Upload Test
- FTP Server
- The server address (IP or DNS)
- For training, enter: www.realisable.co.uk
- Port
- The port number for the FTP server. Leave the port as 0 unless the FTP service is listening on a non-standard port.
- For training, enter: 0
- Connection Type
- For training, enter: PASV
- Username
- For training, enter: upload
- Password
- For training, enter: upl04d98 (note the zero and number four)
- SSH
- Check to SSH vs. FTP.
- For training: Leave unchecked.
- SSL/Implicit SSL
- Rarely used FTP over SSL. Due to the nature of FTP. FTP over SSL is difficult to setup, difficult to support and is flaky at best.
- For training: Leave unchecked.
- Connection & Idle Timeouts
- These can be set to control the timeout settings for slow and unresponsive servers.
- Save the FTP Server connection.
- Return to the integration.
- Drag an FTP Task from the Tasks group. Connect it to the end of the CSV Write transform and double click to open the transform.
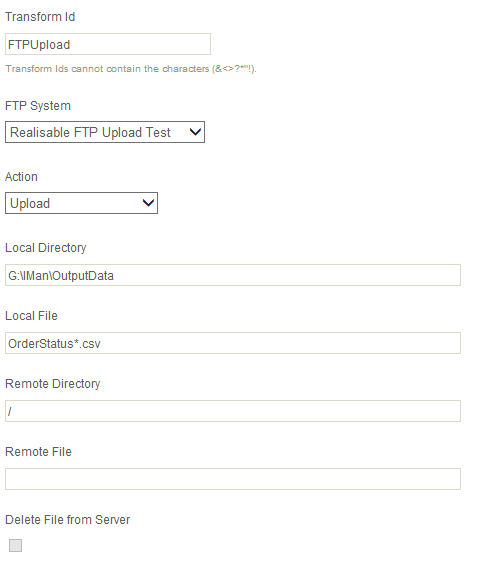
- FTP System
- Select the FTP server.
- For training, select: Realisable FTP Upload Test
- Action
- The action to complete.
- For training, select: Upload
- Local directory
- The directory where the file is.
- Local File
- The file(s) to process.
- For training, enter: OrderStatus*.csv
- Remote Directory
- The directory on the server to upload the files to.
- For training, enter: /
- Remote File
- For training: leave Blank
- Delete From Server
- Only valid for download actions.
- Press Refresh to upload the file. If the status goes to Complete without an error the file should have uploaded.
- Use an FTP Client such as FileZilla, connect to server use the above credentials to check the file has been uploaded.
- Apply to Save any changes and close.