2016 and Above
System Connector Setup
Introduction
This section describes how to setup IMan and install Sage for IMan to connect successfully. This is necessary to:
- Sage200 introduced Windows Authentication in version 2013. This means IMan must be set to run under the windows user you wish to connect to Sage200 with.
- In 2016 Sage was then installed into the user's local directory.
Windows, Sage User & IMan Setup
Please ensure that Sage200 has had the relevant user Security setup and that IMan has been set to run under the same user.
Sage Installation
- Login as the Windows user you plan to run IMan under i.e. the Sage user.
- Install Sage.
- Login successfully to Sage and remain logged in.
- You will need to copy the Sage.Reporting.Engine.Integration.dll found in the Sage installation directory to the C:\IMan\Addins (or wherever you set the IMan shared data during installation).
The Sage installation directory can be found by:- Open Task Manager.
- Click Processes tab and find the Sage200 Application.
- Right click the Sage 200 application.
- Open File Location.
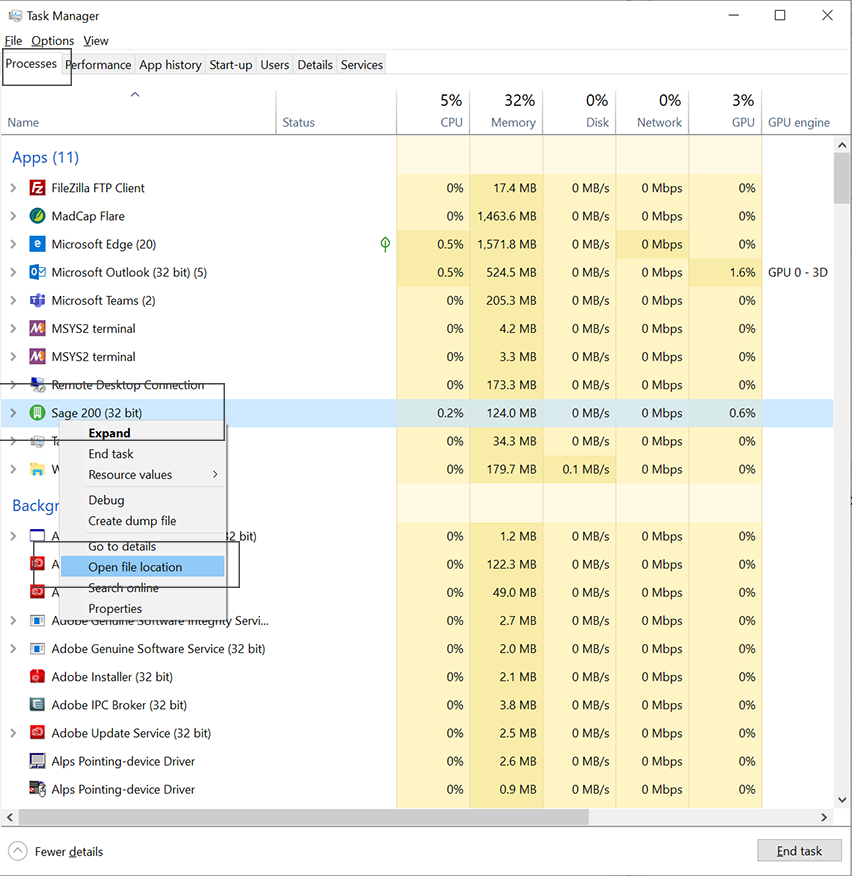
- Restart the IMan services.
IMAN Connector Setup
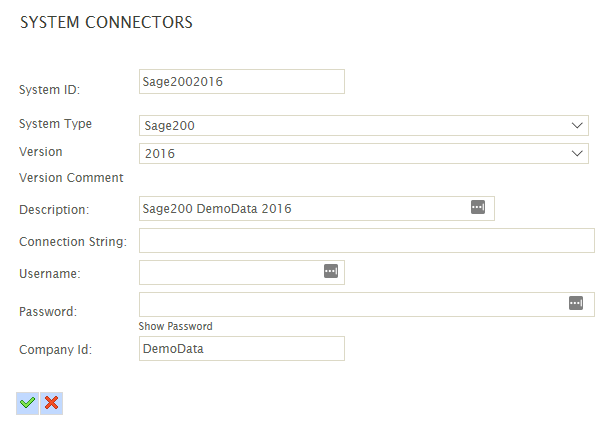
- System ID
- The internal id to assign the system connector.
- System Type
- Set to Sage200
- Version
- Select relevant version for the Sage version you are connecting.
- Please note that the 2017 version will cover all current versions (2017 to 2019).
- Description
- A description for the connection.
- Connection String
- Leave blank
- Username
- Leave blank (the username is controlled by the windows user IMan is configured to run under).
- Password
- Leave blank.
- Company
- The Sage200 Company Name (not the Database Name) as per the Sage System Administration.