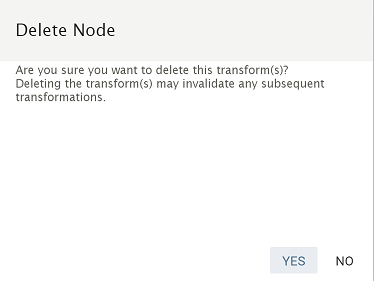Adding/Deleting/Moving Transforms
At the very heart of any integration are the transforms. Each transform defines a set of actions either to data or as a result of the data. The order of the transforms defines their Transform Execution & Data Flow.
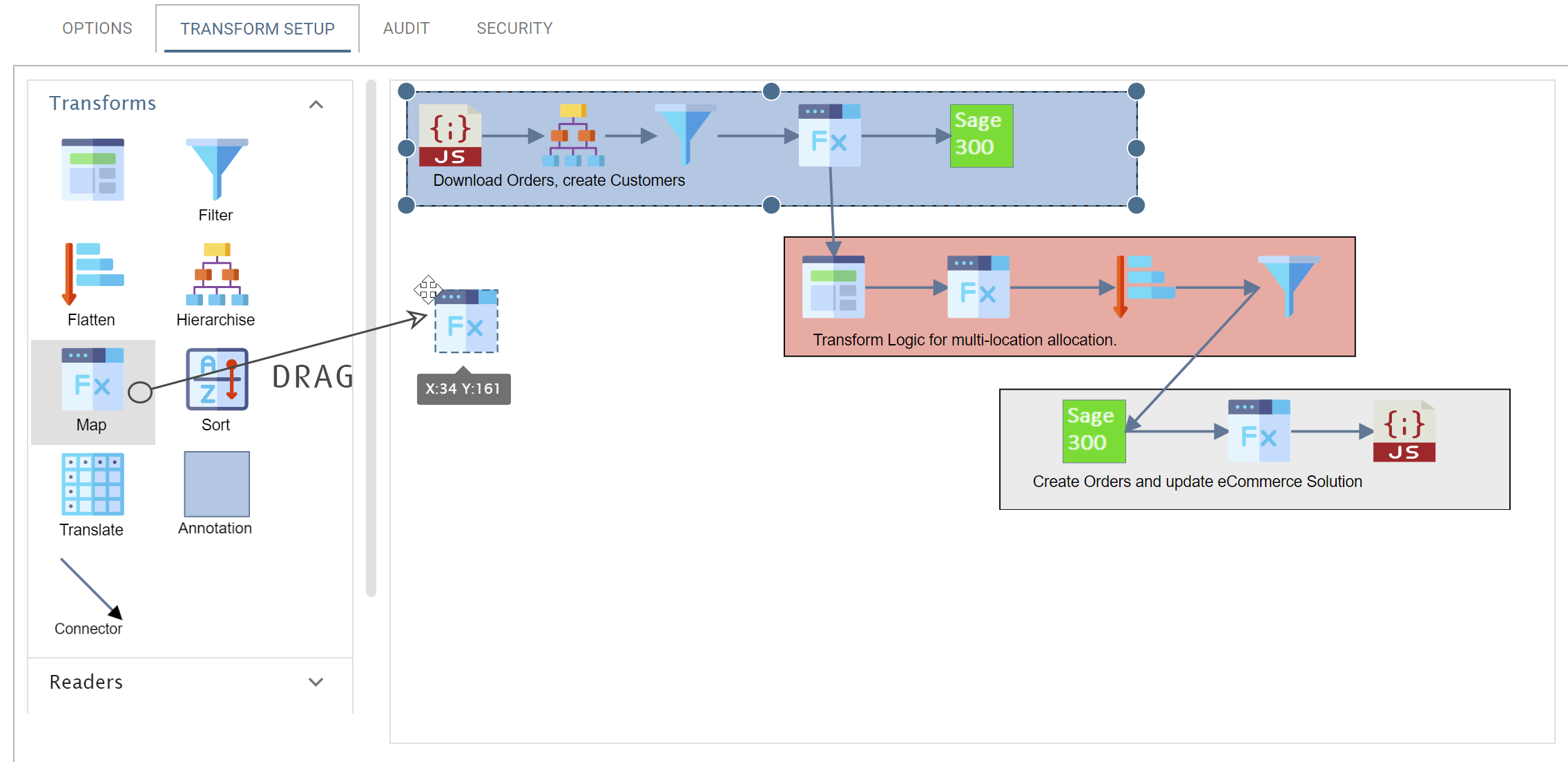
Adding a Transform
Transforms can be added by dragging them from the palette to the surface.
The transform can either be joined to another transform using the connector (or arrow) or the Transform Setup Interface for the transform can be opened by double clicking it.
Opening the Transform Setup Screen
The setup screen will open under the following conditions:
- If the transform is either a reader or a task transform.
- If not a read or task, the setup screen will open only when the transform is connected to a configured parent transform.
Connecting Transforms
Transforms are connected through the connector object, located on the Transforms tab.
The connector is an arrow, where the head, indicates the data flow direction.
Connection Rules
When connecting transforms, the following rules are applied:
- Each transform can have at most 1 transform as input.
- Transforms cannot be connected in such a way that a cycle is created.
- Each transform may have zero or more outputs (as shown below). When a transform has multiple outputs or child transforms the order of execution is determined by the child transform's Priority
- If Modifying Existing Transform Logic the transaction types and fields must match.
Connecting to a Reader
Readers can also accept connections from a parent transform.
When a transform is connected to a reader, the fields from the parent transform will be added to the Reader automatically.
Disconnecting a Transform from a Reader
If a transform is disconnected from a Reader the parent's fields will be deleted from the Reader.
A confirmation is provided before the fields are deleted.
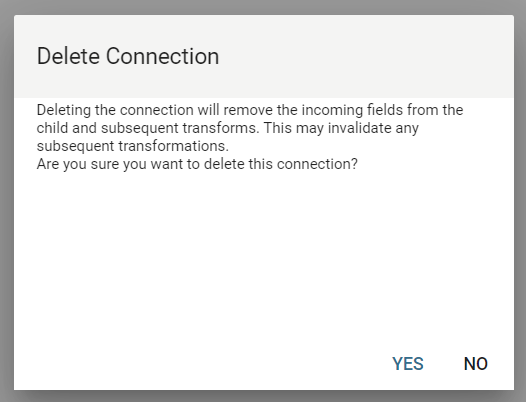
Using the Connector Object
- Drag the connector from the palette onto the Design Surface.
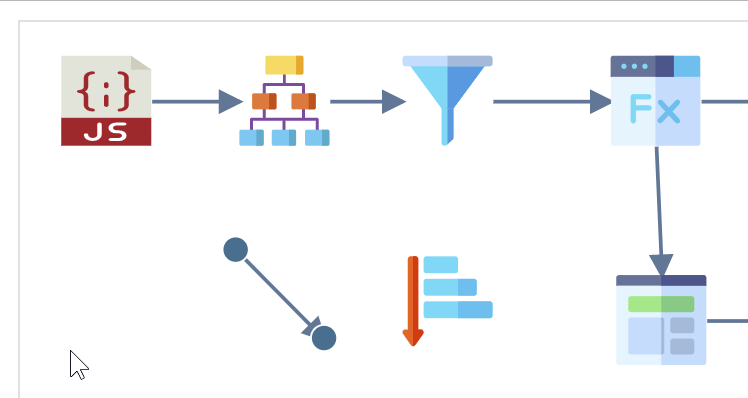
- Select the connector and drag one of the endpoints to a transform until the transaction is highlighted and the endpoint changes to white.
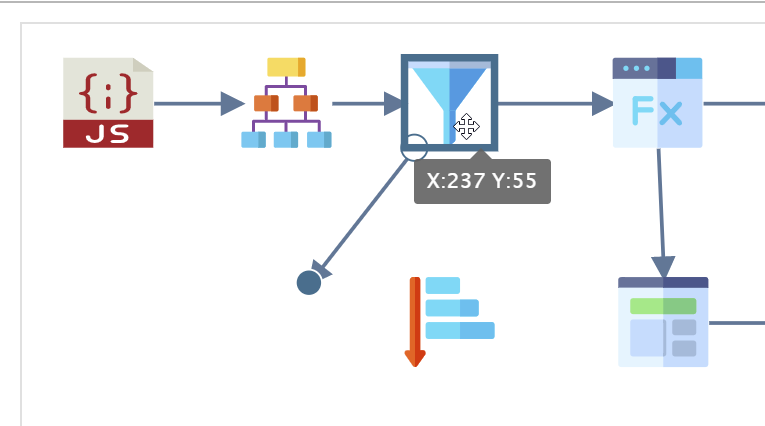
- Repeat this process for the other endpoint. If the connection cannot be made (as one of the rules is broken) you will receive an error message.
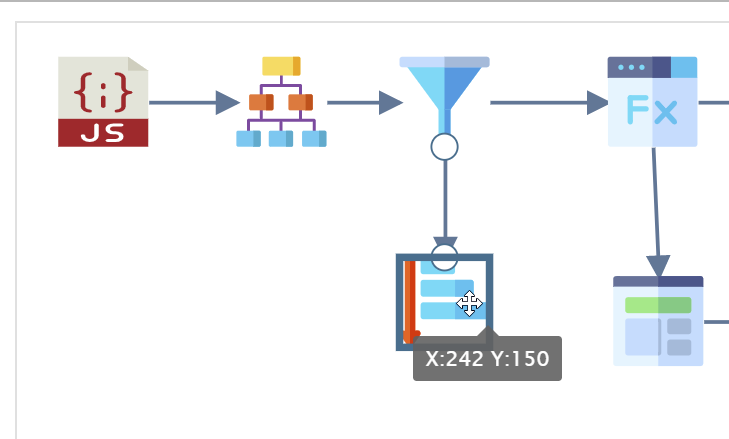
Selecting & Moving Transforms
Individual transforms can be selected by clicking the icon.
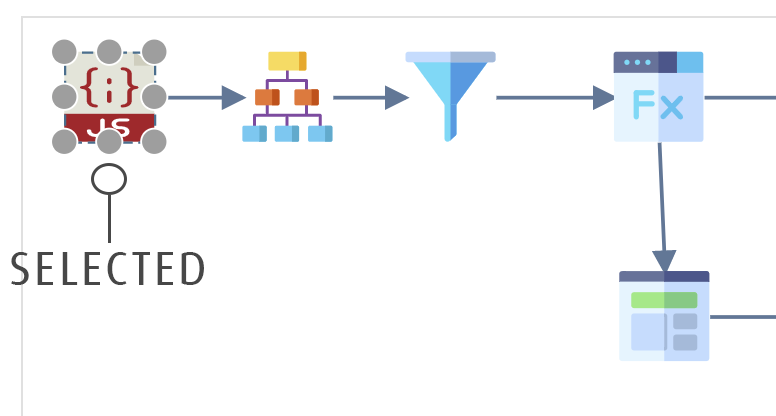
Multiple transforms can be selected by dragging an area with the mouse.
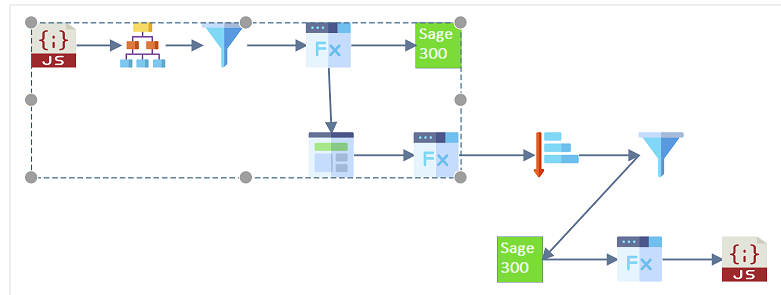
Transforms can be moved either individually or as a group.
Deleting Transforms
Transforms can be deleted by selecting transform with the mouse and pressing the Delete button on your keyboard.
Multiple transforms can be deleted by selected an area with the mouse and again pressing Delete.
A prompt will be displayed asking to confirm the action.